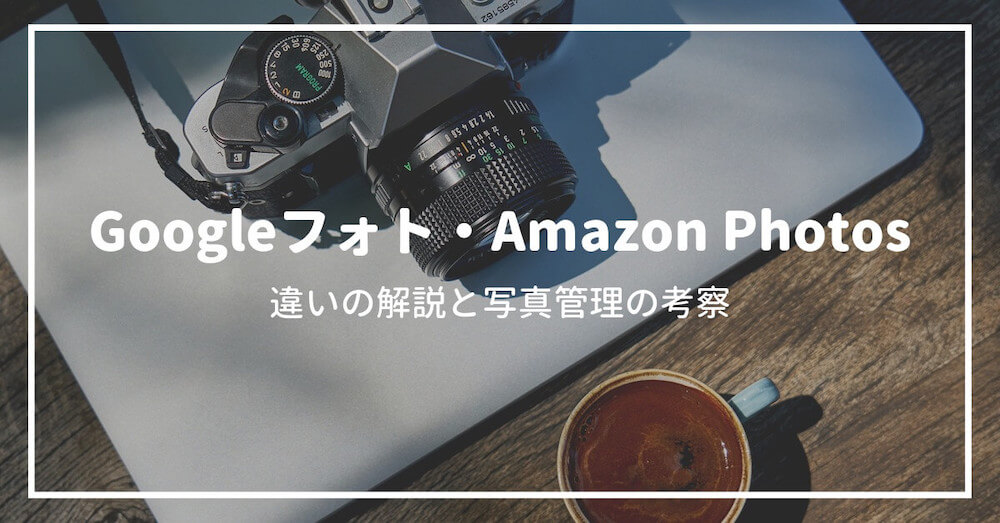写真を始めて悩む問題のひとつが、「莫大な写真のデータ」ですよね。
SDカードやPC・スマホ本体に写真を保存しておける量にも限界があります。外付けHDDにデータを移動させたとしても、「すぐに写真を共有できない」「壊れるリスク」という新たな問題も生まれます。
私は色々試行錯誤してみた結果、写真データはHDDに一旦保存しつつ、「Googleフォト」と「Amazon Photos」を併用する写真管理方法に辿り着いたのです。
今回は、「Googleフォト」と「Amazon Photos」の比較をしながら、写真の管理について私なりの方法をご紹介します。
「Googleフォト」と「Amazon Photos」の違い
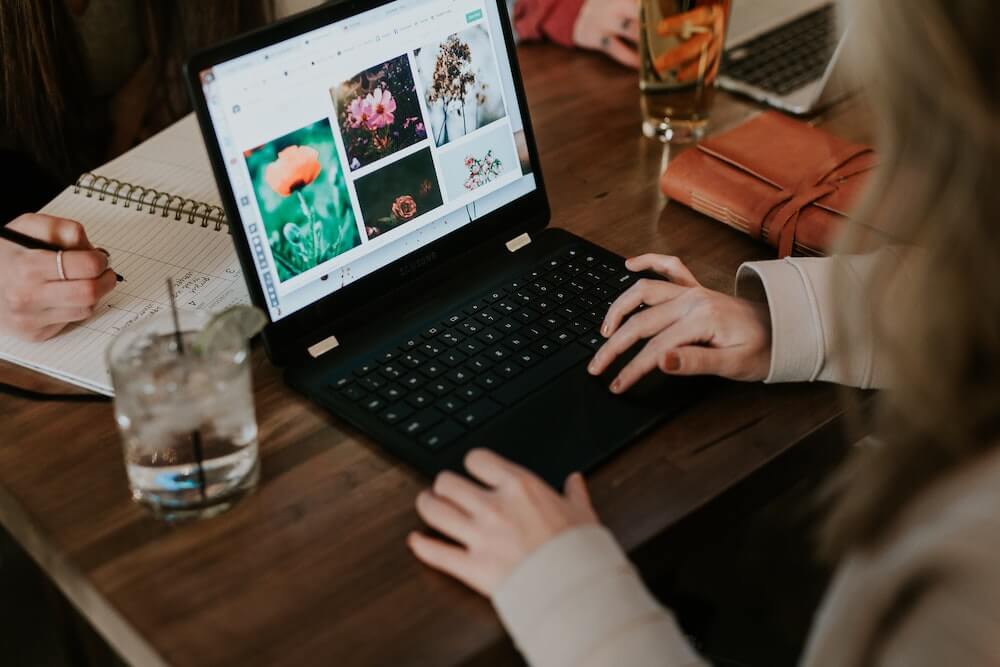
「Googleフォト」と「Amazon Photos」、どちらもオンラインやアプリ上で写真を保存して管理できる「クラウド(オンライン・フォト)ストレージ」です。
名前のとおり、「Googleフォト」は無料のGoogleアカウントが、「Amazon Photos」は有料のAmazonプライムアカウントが必要になります。
写真をオンライン上(クラウド)にアップロードして管理するため、SDカードやPC・スマホなどの物理的なデバイスの容量を圧迫せずに、いつでも写真の閲覧やダウンロードしてデバイスに保存できるところが最大のメリット。
基本スペックの比較
「Googleフォト」と「Amazon Photos」には、いくつか違う点があります。まずは、基本スペックを比較してみましょう。
| サービス名 | Googleフォト | Amazon Photos |
| 料金 | 無料(アカウント作成) | 有料(Amazonプライム) |
| 容量 | 無制限(圧縮あり) | 無制限(圧縮なし) |
| 動画 | 無制限(圧縮あり) | 全体で5GBまで |
| 検索機能(アルバム) | 使いやすい | ほとんどなし |
| アプリ | あり | |
| 自動バックアップ | あり | |
| 共有 | あり | |
「Googleフォト」:無料かつ無制限(圧縮あり)
「Googleフォト」は、Googleアカウントを持っていれば無料で無制限のストレージを持てます。Googleアカウントの作成は、もちろん無料。
しかし、写真1枚につき1600万画素(動画は1080p)までという制限があり、このサイズを越えると自動で圧縮されてしまいます。
アップロードサイズを「高画質」に設定している場合は、無制限で上記のサイズに圧縮となるのですが、「元の解像度」に設定した場合は、圧縮がなくなる代わりに15GBまでの制限付きストレージに切り替えとなります。
RAWデータや高画質の写真を保存した場合は、15GBまでの無料ストレージ、それ以上は容量に応じて月ごとの課金制となります。
圧縮された写真の画質ですが、プリントして引き延ばさない限りは、ほとんど気になりません。
ブログやWebメディアで使われる写真も圧縮されて小さいサイズになってますし、SNSで流れる写真なんて、さらに小さい。
動作もサクサクで、写真のアルバムとしても優秀。共有設定をしてURLを取得すれば、すぐに写真の閲覧とダウンロードができるアルバムを作成できます。
圧縮ありでも、使いやすくて圧倒的におすすめ。
「Amazon Photos」:有料(プライム会員)で無制限(圧縮なし)
「Amazon Photos」は、「Amazonプライム会員」ならば無料で無制限・無圧縮のストレージが持てます。
年間4,900円(月額プランは500円)で、Amazonお急ぎ便、Prime Video、Prime Musicなどのプライム会員特典が使い放題。映画や音楽、速達で生活の全てが捗りますね。
RAWデータや高画質の写真でも、無制限に圧縮なしでアップロードできるところが最大の強み。
「それなら全て『Amazon Photos』に保存すれば良いよね?」と思われるかもしれませんが、デメリットも。
動画は5GBまでと制限付きで、それ以上は月額課金が必要です。
さらに、写真の検索機能の精度が低く、共有もしにくい機能で、データ量が増えると読み込みに時間が掛かります。
もともとプライム会員だった方にはオマケのようなものですが、「Amazon Photos」も「Googleフォト」もメリット・デメリットがあって、どちらか一方だけよりも併用した方が良さそうです。
Amazonプライム会員の詳しい特典は「Amazonプライム会員のメリットはPrime VideoとAmazon Photosにあり。特典・活用方法まとめ」の記事で解説しています。

「Googleフォト」と「Amazon Photos」の使い分け方法
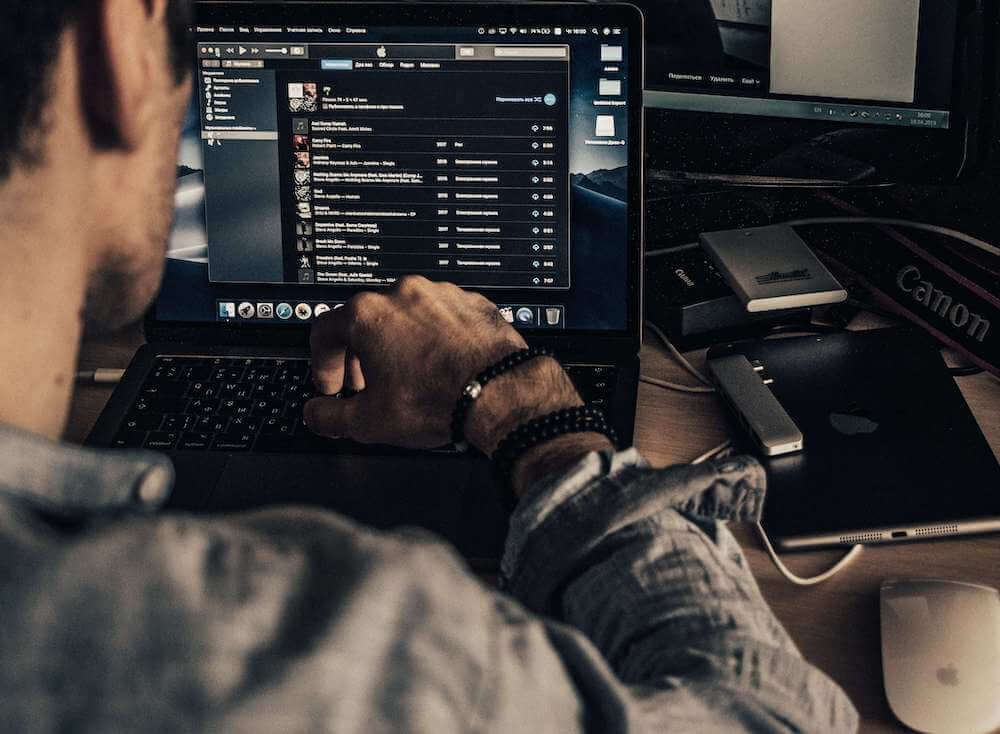
メリットもデメリットもあって、上手いように弱点を補い合っている「Googleフォト」と「Amazon Photos」。
私のオンラインの写真管理方法としては、「Googleフォト」と「Amazon Photos」を併用して使い分けることです。
写真データは、一旦オフラインのHDDにバックアップ、レタッチ後に閲覧と共有用として「Googleフォト」へ、オンラインのバックアップ用として「Amazon Photos」に保存しています。
この写真管理方法が「私なりのベスト」です。(レタッチデータはAdobe Lightroom上に保存)
「Googleフォト」:閲覧・共有用
基本的には「Googleフォト」を使っています。撮った写真やレタッチした写真を、日付や撮影ロケーションごとにアルバム作成してアップロードします。
アルバムだと閲覧も共有もサクッとできるため、いつでも過去写真をスマホでも取り出せます。SNS投稿やブログでの使用もしやすい。
友人と撮りに行ったあとはアルバム作成して共有、好きな写真をダウンロードしてもらうようにしていて、ストレスフリー。画質劣化もほとんど問題ありません。
私は仕事でも使用しています。クライアントに一旦確認してもらう場面で重宝しますね。
「Amazon Photos」:オンラインのバックアップ用
「Amazon Photos」は、万が一のためにオンラインのバックアップ用として、RAWデータを丸ごとアップロードして使います。
オフラインにバックアップしている写真データは、いつ壊れるかわかりません。データ破損の事故を防ぐためにも、オフラインでバックアップしておくと安心です。
動作の重さや検索機能も、バックアップ用だと考えれば問題ありません。
写真管理は「Googleフォト」と「Amazon Photos」

写真管理は、今回比較した「Googleフォト」と「Amazon Photos」の併用が最もおすすめです。
すぐに撮影した写真を閲覧と共有ができて、バックアップで万が一の保険になるため、始めると写真生活が一気に快適になります。
今後の仕様変更次第ですが、しばらくは安泰だと思ってます。
動画は…今のところ課題ですね。私はとりあえずHDDに保存していますが、容量も多いために悩みどころ。本格的に動画制作をする方は、有料ストレージに課金した方が良いかも。
まずは試してみていただければと思います。
「Googleフォト」登録へ
「Amazon Photos」プライム登録へ
おすすめの記事

Amazonプライム会員のメリットはPrime VideoとAmazon Photosにあり。特典・活用方法まとめ

写真の始め方を知りたい!カメラを趣味にしていく方法の全まとめ

初めてのカメラにはミラーレス一眼がおすすめ!初心者が失敗しないカメラ5選

カメラグッズのおすすめを総まとめ!必要・あると便利・追加購入したいグッズを紹介

写真を上達させるシンプルな方法「審美眼を磨くために写真を観る」